Die große Fotorevolution oder nur Spielerei? Die HDR Fotografie ist eine Methode, die Belichtung mehrerer…
Tutorial: HDR Fotos erstellen mit Photoshop
HDR Fotografien sind ein wunderbares Stilmittel um die Ausdruckskraft Ihrer Fotos zu verbessern. In diesem Tutorial gehe ich Schritt für Schritt darauf ein, wie man speziell mit Photoshop CS5 HDR Fotos herstellt. Wir werden eine ziemlich flaue Aufnahme in ein buntes („gezeichnetes“) HDR Bild verwandeln.
Wer nochmal die Basics der HDR Fotografie nachlesen will hier klicken.
Achtung: Dieses Tutorial ist eine Demonstration der Technik und ich warne auch davor ab sofort jedes Bild übertrieben quietschbunt zu machen, weil dann auch mal die Ästhetik auf Strecke bleiben kann. Deshalb eher dezent als permanent verwenden ;).


Vorher und Nachher mit HDR bearbeitet
1. Kamera einrichten und die passende Vorbereitung
Wenn Sie eine HDR Fotografie anfertigen wollen, nehmen Sie mehrere Bilder mit verschiedener Belichtungszeit nacheinander auf. Da diese Bilder perfekt ausgerichtet sein sollten, kommen Sie bei der Aufnahme um ein Stativ fast nicht herum. (Ich habe bei entsprechend kurzer Belichtungszeit auch schon HDR-Bilder ohne Stativ produziert, dies sollte aber immer die Ausnahme sein)
Um nun die Belichtung zu variieren (Blende und Schärfentiefe bleibt gleich!) modifizieren wir die Verschlusszeit.
Nun fokusieren wir die Szene, die wir aufnehmen möchten. Wenn dies getan ist, schalten wir von Auto Fokus auf Manuellen Fokus um. So bleibt der Fokus auf allen Bilder gleich und ab jetzt fassen Sie das Objektiv nicht mehr an.
Richten Sie nun in Ihrer Kamera eine Belichtungsreihe ein, also zusätzlich zur normalen Belichtung eine hellere und eine dunklere Aufnahme zu machen. Ich verwende hier immer einen Unterschied von 2 EV (Lichtwerten). Ein geringerer Belichtungsunterschied ist für die HDR-Bilder ohne wirklich großen Nutzen, denn es werden mehr Einzelaufnahmen benötigt um den selben Kontrastumfang abzudecken. Desweiteren steigt auch die Gefahr Geisterbilder zu produzieren. Ein niedrigerer Belichtungsunterschied macht einzig und allein in der Nacht Sinn, wenn es darum geht das Rauschen zu vermindern.
Sie benötigen für HDR immer mindestens 3 unterschiedliche Belichtungen, es ist aber auch möglich 5 zu verwenden und natürlich gibt es immer wieder Menschen die z.B. auch 9 Fotos verwenden.
Vergessen Sie nun auch nicht logischerweise die Serienbildfunktion an Ihrer Kamera zu aktivieren.
Tipp: Da Sie sowieso mit Stativ fotografieren, wählen Sie doch einen möglichst niedrigen ISO Wert (z.B. 100) um so ein niedriges Bildrauschen und eine ausgezeichnete Qualität zu bekommen.
2. HDR Bilder mit Photoshop CS5 erzeugen
Seit Photoshop CS5 ist die HDR Pro Funktion richtig Klasse geworden. Niemand muss mehr zwangsläufig teuere Plugins von Drittanbietern kaufen, sondern hier hat der Nutzer sein mächtigstes Werkzeug selbst in der Hand. Was ausgezeichnet funktioniert ist die Rausch und Geisterbilderunterdrückung, sie erledigt Ihren Job wirklich genial effizient.
Öffnen Sie also zuerst die Mini Bridge

Wenn Sie nun die vorigen Schritte befolgt haben können Sie jetzt direkt in der Mini Bridge mit der Photoshop-Funktion Zu HDR Pro zusammenfügen übernehmen. In diesen Beispiel habe ich drei Aufnahmen ausgewählt, die ich trotzdem mal aus der Hand geschossen habe. Diesem Bild verpassen wir jetzt den „typischen“ HDR Stil.
Wählen Sie Photoshop -> Zu HDR Pro zusammenfügen
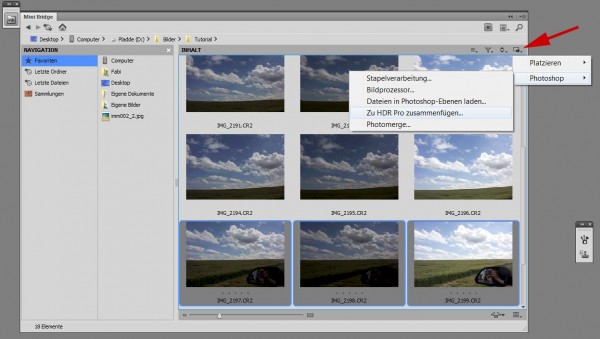
Nach einem kurzen Moment kommt der Dialog Zu HDR Pro zusammenfügen mit den Standardeinstellungen. Sie werden keine großen Änderungen an Ihren Bilder erkennen. Unten im Fenster sehen Sie die EV Werte – kontrollieren Sie nun, ob Sie auch die korrekten Aufnahmen zusammengefügt haben.
Probieren Sie ruhig die Vorgaben aus, diese sind aber fast alle nicht wirklich gut, außer die Einstellung „Fotorealistisch“.
Jetzt kommen wir zu den wichtigsten Regler Leuchtkonturen.
- Die Einstellung Radius bestimmt die Dicke des Leuchtens, wir wählen für diese Bild einen Wert von 123 .
- Die Einstellung Stärke den Umfang, ich wähle den Wert 0,53.
Der nächste wichtige Bereich ist Farbton und Detail.
- Der Gamma Regler.: Als erstes finden Sie den Gamma Regler. Wenn die Belichtung des Fotos schon in Ordnung ist, müssen Sie nicht viel am Gamma Regler verändern. (Wenn Sie ein Bild im Fantasy-Look möchten, dann dürfen Sie ruhig was darauf geben).
Möchten Sie ein Bild, das in die hyperreale Richtung gehen soll den Gamma-Wert ungefähr auf 0,8.
- Der Belichtungsregler.: Der Belichtungs-Regler verändert die Gesammtbelichtung ungefähr so, wie der Belichtungs-Regler, den man schon aus Camera Raw kennt. Verändern Sie den Wert der Belichtung auf jeden Fall etwas nach oben, so 0,30 sollte genügen.
- Der Detail Regler.: Er funktioniert ähnlich wie der Klarheits-Regler in Camera Raw (Er fügt etwas Mittenkontrast hinzu). Dreht man ihn hoch, erhält man schnell den berüchtigten “Harry Potter” Look. Setzen Sie den Detail Regler ruhig mal auf 250% oder höher.
- Tiefen und Lichter.: Zieht man den Tiefen-Regler nach rechts, werden die Details in den Tiefen heller – etwa so wie beim Aufhelllicht in Camera Raw. Der Lichter Regler ähnelt wiederrum dem Wiederherstellungsregler in Camera Raw, wenn man Ihn nach links zieht, werden die hellsten Lichtbereiche zurückgezogen, allerdings ohne die annähernde Wirkung zu erziehlen, die Sie mit dem Wiederherstellung-Regler in Camera Raw erreichen. Stellen Sie den Tiefen-Wert auf 22 und den Lichter-Wert auf 17.


Unten findet man die beiden Reiter Farbe und Gradationskurve. Unter Farbe können Sie die Dynamik und die Sättigung bestimmen, falls also die Farben lebendiger wirken sollten, ziehen Sie den Dynamik Regler nach rechts. Freunde von Fantasy-Look sollten außerdem den Regler Sättigung nach rechts ziehen. In diesem Beispiel setzen wir die Dynamik auf 22 und die Sättigung auf 26.

Für einen schönen Kontrast verändern wir nun die Gradationskurve. Zusätzlich müssen Punkte nach oben und nach unten gesetzt werden. Eine schöne S-Kurve erziehlt den gewünschten Effekt.

Achtung! Sollten auf dem Bild Geisterbilder sichtbar sein, drücken wir jetzt oben noch den Knopf Geisterbilder entfernen!
Tipp.: Um den Bilder einen vergilbten Look zu geben erhöhen Sie die Dynamik und verringern die Sättigung.

Klicken Sie nun auf OK, damit Photoshop das Bild verarbeitet. Wenn Sie mit dem Ergebnis zufrieden sind, können Sie jetzt aufhören. Aber komplett fertiggestellt werden die Bilder aus meinem Tutorial erst mit Camera Raw.
Sie können die bewährten HDR-Einstellungen jetzt noch Speichern, um Sie als Ausgangsbasis für andere Bilder zu nehmen. Klicken Sie dazu rechts oben mit einem Rechtsklick auf Vorgabe speichern. Speichern Sie Ihr Bild nun im JPEG Format (natürlich mit maximaler Qualität – 12).
3. Das HDR Finale – in Camera Raw
Öffnen Sie nun Ihr gespeichertes Bild mit Camera Raw.
Nun gilt es im Camera Raw die richtigen Einstellungen zu finden. Als Ausgangsbasis hat sich folgendes bewährt.:
- Belichtung auf +0,10
- Wiederherstellung auf 80
- Aufhelllicht auf 15
- Schwarz auf 20
- Klarheitsregler auf +42
Spielen Sie mit den Einstellungen und versuchen Sie diese so zu modifizieren, damit diese dem Charakter Ihres Bildes gerecht wird.
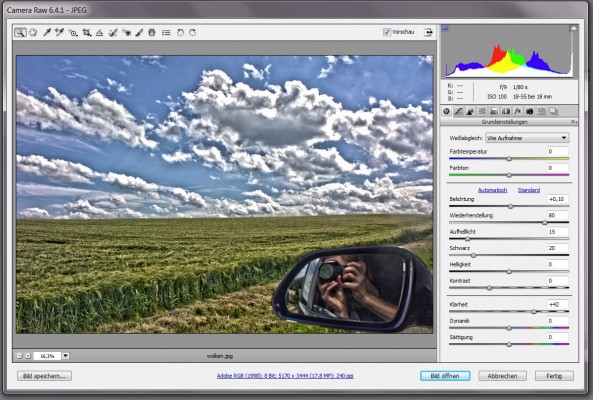
Vignettierung & Objektivkorrektur
Wenn die Bilder im RAW-Format aufgenommen wurden, dann ist die Objektivverzerrung noch da. Dieses Problem lösen Sie, indem Sie auf Objektivkorrekturen -> Objektivprofilkorrekturen aktivieren klicken.
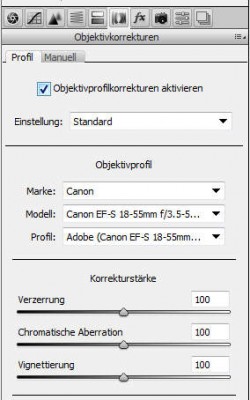
Optional empfiehlt sich als letzter Schritt noch eine Vignettierung, dazu dunkeln wir den Rand noch ab. Klicken Sie hierzu auf Objektivkorrektur-Icon, dann auf die Karte Manuell. Ziehen Sie den Stärke-Regler unten im Bereich Objektivignettierung nach links, um die Ränder abzudunkeln. Wenn Sie den Mittelwertregler ebenfalls nach links ziehen, wird die Abdunklung größer und gleichmäßiger.
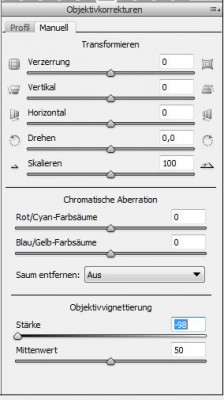
Das war es für das erste, diese Einstellungen funktionieren bei diesem Bild, sehen aber bei einem anderen Bild wieder nicht so gut aus.

4. Weiterführende Links und Literatur zum Thema HDR Fotografie.:
- Das Buch “Photoshop CS5 – Für digitale Fotografie” von Scott Kelby kann ich jedem Fotografen der mit Photoshop arbeitet wärmstens an das Herz legen. Es behandelt umfangreich HDR und bietet noch zu weiteren HDR-Fragestellungen Lösungen.
- HDR Bilder selber machen ohne Belichtungsreihe: http://www.youtube.com/watch?v=8e-OTcJj4_8&noredirect=1
- Gutes Video zum Thema HDR Basics: http://www.youtube.com/watch?v=km25A_6JALg
